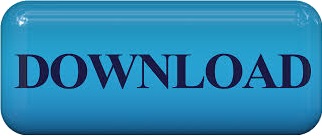
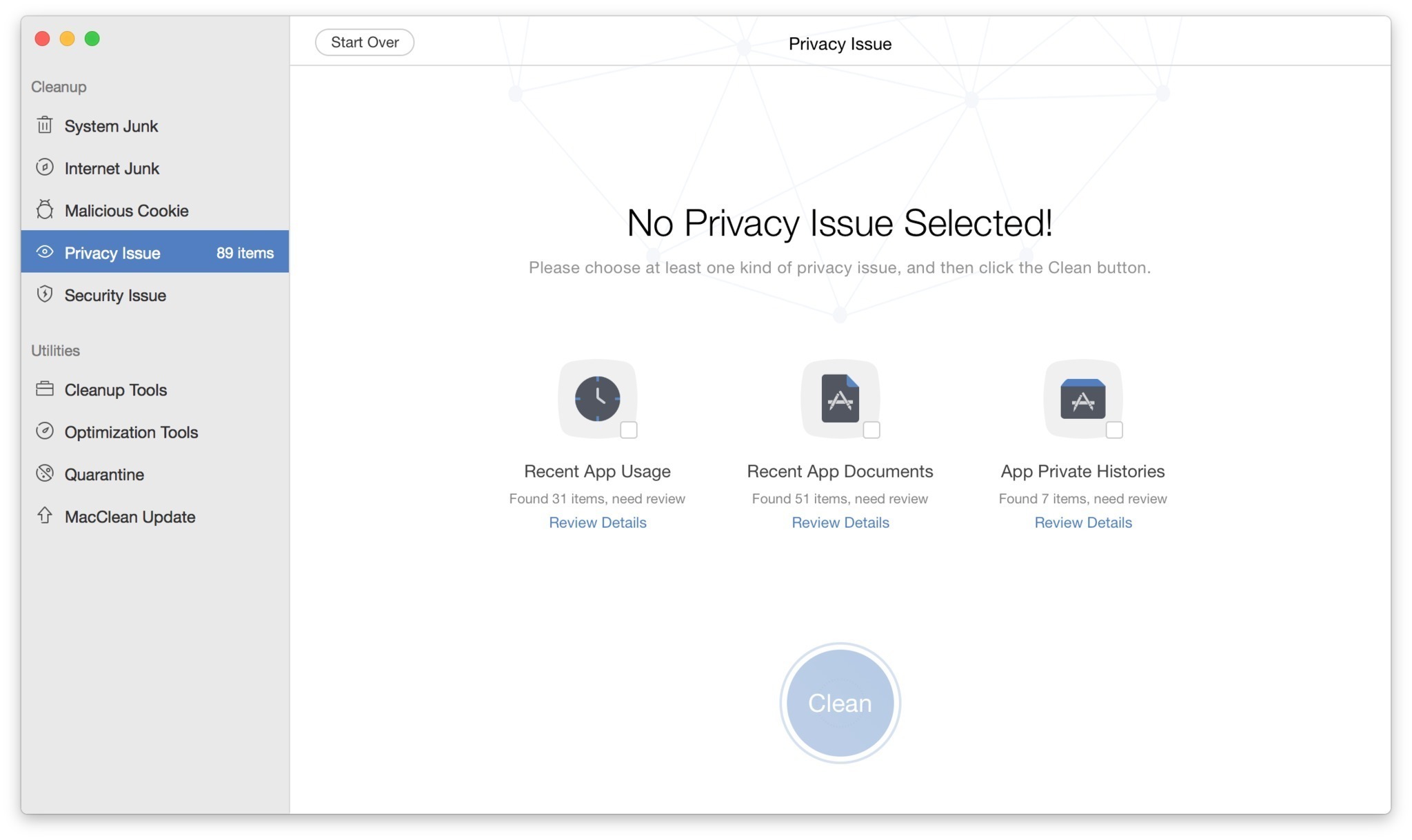
Trend Micro Cleaner One Pro also identifies large files that might be able to be removed to free up space. In less than a minute, over 9 GB of storage space is recovered Big Files With a click on the Remove button, Cleaner One Pro jumped into action and immediately freed 9.16 GB of space:

In this case, I decided to get rid of all of the junk items: These are files that are created by apps during use and often left behind when work is done. In the screenshot above, I see that most of the files I can get rid of are Application and Mail caches. To see what Cleaner One Pro is suggesting I delete, I click on that “View Details” button: Trend Micro Cleaner One Pro suggests deleting Application and Mail Caches The first suggestion is to clean up junk files. Trend Micro Cleaner One Pro Cleans Up Junk Files At any time, if you wish to get more information about what the app is suggesting, just click “View Details”. Those buttons correspond to the items on the left side of the Cleaner One Pro interface.
#Reviews of maccleaner mac#
It looks at each and every one of the files on your Mac, and there are a lot! Once completed, you’ll see a summary screen that looks like this: Cleaner One Pro has completed a Smart Scan and now displays suggestions for cleaning your MacĪs you can see, many of the suggestions for optimizing your Mac have “View Details” buttons next to them. It’s analogous to a walk around your house to see what should be cleaned. Think of clicking it as being like grabbing all of the cleaning appliances, sprays and liquids to do your spring cleaning! Your first task is to run a Smart Scan. The System Optimizer button is your gateway to a thorough look at your Mac.

From this small dialog it’s possible to immediately optimize RAM usage with a click on the Optimize button, or clean up those junk files. With a click, you see CPU Usage, Network Usage, space filled by junk files on your Mac, and how much RAM is in use. Click on the Cleaner One Pro menubar icon to see current status
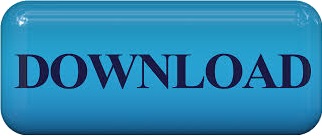

 0 kommentar(er)
0 kommentar(er)
